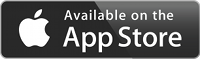
Frequently Asked Questions
 |
Do the forms work on iPhone and Mac too ? | Yes, you can both design and run forms on an iPhone, iPad or Mac device. You can copy forms between these devices too. |
 |
How do I get my data off the device? | When you are ready to collect the data from the device, if you have setup the email client on the device you simply go to the results screen and press the export button which creates an email with the data as attachments in CSV, text and PDF format. If you have not set up the email client, you can still export using the device clipboard, but email is easier. |
 |
Can I stop users editing my forms? | Yes, on the main menu page use Settings to make the app work in Run Only mode. This will allow users to run forms but not edit them. You can password protect returning to design mode too if you like. |
 |
Can I print or email at the end of a user entry instead ? | Yes. When a user completes a form you can print or email the form at that point instead of going to the results screen. Use the On Submit option in Form Settings to set this up. |
 |
Can I set my own background image? | Yes you can, use the image manager to do this. It is best to have two images, one for Portrait mode (784 pixels wide and 1004 high, or thereabouts for iPad), and one for Landscape (1024 by 748 for iPad). Use the Page Settings to link these images to the page. |
 |
How do I add my Logo to a page? | To add a logo, simply include it in your own background image. |
 |
How do I add a map? | Drag in a map control and change its settings. You can move the map and zoom in and out, the app will remember the Design mode settings and show your map like this in Run mode. You can add pins by pressing on a spot on the map, a pin will be created there. You can change the name for the pin, and its color. You can also enter a Tag code for the pin. The Tag should match a Tag set on one of your pages. Then when a user presses the pin, the page will automatically be scrolled to. Magic! |
 |
How do I add a web site? | Just add a web control to a form page and change the web page address. |
 |
How do I add a video? | Add a Video Player control to your form and point it to an internet URL where the video file is held. The video will be downloaded and stored locally. You can play it whenever you like, no internet connection is needed (you only need an internet connection for the initial download). |
 |
How do I add audio? | Use the Video player control to download and play audio, just like for a video. |
 |
Can I use my form to sell things? | You can set up your form with images of things you want to sell, like artwork or photography, or anything else for that matter. List items are good for this as they have an image and text and can link to a detailed page. List items are the backbone of a huge number of apps. You could use the form to take orders for processing later, or to take a payment from a user straight away you could set up a web page control and point it at PayPay. |
 |
Can I create PDFs for other people to fill in? | You can create editable PDF forms that can be emailed to other people. These can be filled in and returned to you, or you could put them on your website. However, not all Form Maker field types are supported, see the support video for details. |
 |
Can I run my form in Kiosk mode? | Yes you can. But there are two sides to this. The first is to use the standard iOS utilities to make Form Maker the only accessible app. In fact you can use iOS to lock down a device to any single app, there is nothing special about Form Maker in this respect. The second part is to lock down Form Maker itself so users cannot see the results page or go into design mode. The settings to control this are on the top level menu. |
Copying forms between devices
 |
Export | Once you have designed and tested a form on a device, you can copy it to as many other devices with the app as you like. This is very useful when setting up questionnaires that need to run on many iPads at an event, or implementing a form across an organisation. The form is first exported from the source device, then imported into the target device. The exported data is in XML format, this looks like structured text. It is important not to change this text yourself, as the structure and text needs to be interpreted when imported into the target device. |
 |
Exporting a Form | If you have email set up on your source device, the XML can be exported in the body of an email. If you do not have email set up, the xml can be copied directly to the clipboard instead (in which case you will then need to go to safari and launch your online email system e.g. Hotmail or GMail, create an email and paste the XML into the email body). You can then send the email to an account that can be picked up by the target device. You don't have to use email, you may have another way of copying text between devices. |
 |
Importing a Form | You can import a form that was previously exported from another device. The imported form XML needs to be pasted into the app exactly as it was exported. Launch your email system, find the email sent from the source device, and copy the email contents to the clipboard. Press the import button in our app and you will see an area where the copied XML needs to be pasted. |
Quick Reference: Running Forms
 |
Run | This lets you fill in data that can then be seen on the responses page. |
 |
Responses | Data entered into a form can be seen using this button. |
Designing Forms
 |
Clone | You can clone one of our examples and edit it to meet your needs. Example forms cannot be changed directly. |
 |
Design | Use the Form Designer to create your own forms. |
 |
Settings | Lets you change the top level settings for your form such as the Color Palette it uses. Example forms cannot be changed. |
 |
Delete | You can delete one of your own forms. This will delete the form itself and any associated responses. Example forms cannot be deleted. |